Подробный FAQ по работе с картинками.
Многие столкнулись с проблемой загрузкой картинок на форуме, в этом FAQ рассмотрим всевозможные варианты загрузки картинок на форум, а так же различные способы их редактирования.Варианты загрузки картинок на форум.
- Вариант №1 стандартная загрузка.
- Вариант №2 быстрая загрузка.
- Вариант №3 загрузка с помощью http://savepic.net, http://savepic.su
- Вариант №4 загрузка с помощью http://fastpic.ru
Работа с изображениями
- Как уменьшить изображение с помощью Paint
- Как уменьшить изображение с помощью Photoshop
- Как уменьшить изображение с помощью Irfan View
- Как уменьшить изображение онлайн
- Как повысить качество картинки с помощью резкости и контраста в Photoshop
- Как обрезать изображение с помощью Photoshop
- Как обрезать изображение с помощью Lightroom




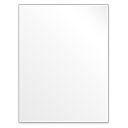 , значит картинка успешно загрузилась, здесь же можно будет добавить описание для каждого файла. Тут же можно удалить изображение, нажав на кнопу
, значит картинка успешно загрузилась, здесь же можно будет добавить описание для каждого файла. Тут же можно удалить изображение, нажав на кнопу